Cover Image from 3PlayMedia
Maybe you've watched a movie with subtitles or noticed that your favourite YouTube video had some words written across the bottom of the screen. These are examples of closed captions at work for you! Here at Loopio, we use closed captions in our meetings for a number of reasons. They improve our accessible working practices, speed up efficiency, and to ensure everyone can absorb information in the way that’s best for them.
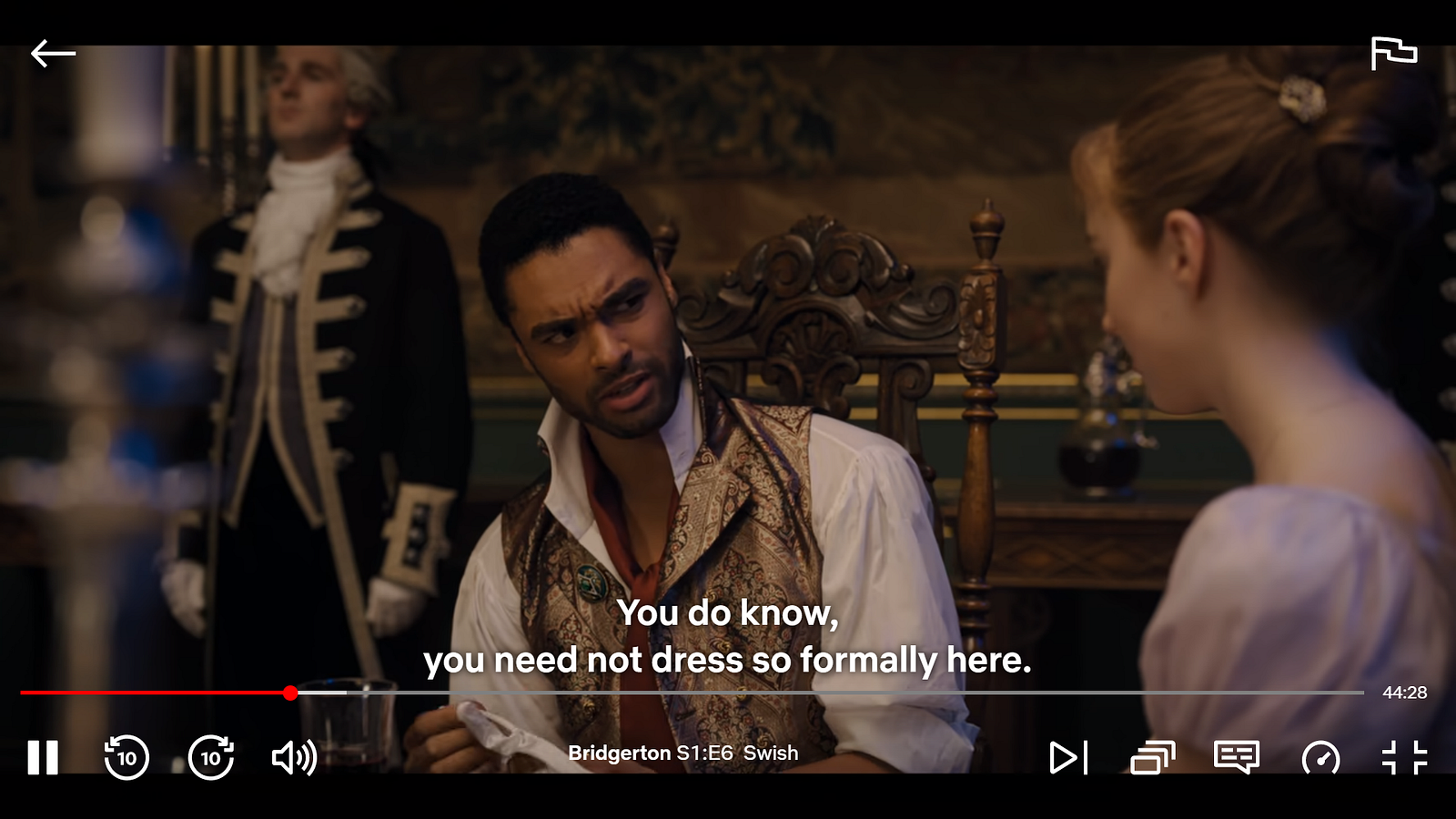
Captions were originally created as an accessibility feature for those with trouble hearing audio speech in recorded programming, but have become quite popular for many folks when watching television and movies. Many streaming services like Netflix and Disney+ include captions for their programs, you just have to turn them on!
Captions are not usually turned on by default for many services because currently, they are not the norm. Some people find them distracting and prefer to rely solely on their hearing to understand what dialogue is being spoken. The best caption programs are ones that can be customized for each user, including size, color, and font of captions as well as the ability to turn them on and off on a per-user basis.
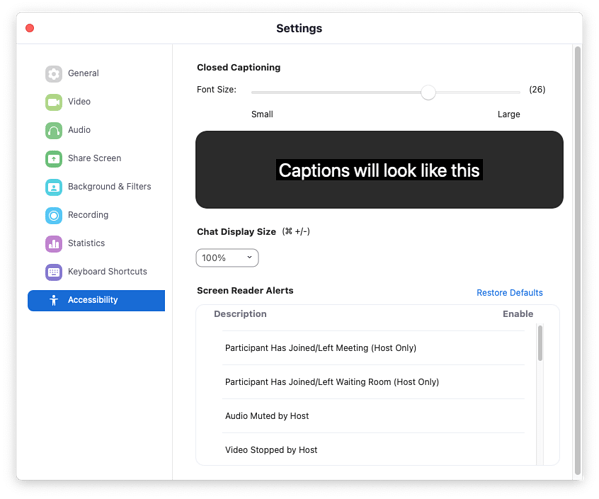
There is a difference between closed captions and subtitles, which is that closed captions will include music descriptions, sound effects descriptions and other elements that may not be understood by someone who cannot hear. Subtitles will only focus on spoken or written dialogue, which can be commonly used to enjoy a television show that is set in a language the viewer cannot understand. As an aside, the “closed” portion references captions that can be toggled on and off separately of the video, while “open” captions are burned into a video file and cannot be removed.
Improving Virtual Meetings Using CC
Closed captions are an excellent tool for anyone in the workplace, regardless of our abilities. Since many of our meetings these days happen over Zoom, it would be to our advantage to understand how they can benefit us.
Accessibility
As mentioned, closed captions originated for folks who cannot rely on audio/listening. As with many assistive features, they can be useful to anyone who may prefer multiple ways of absorbing information. In fact, it is always best to present information in multiple methods to ensure our audience gets the best experience. Our differences are what make us great, and closed captions provide an alternative to ensure everyone gets the information they need.
Note-taking
Sometimes we find ourselves in the unfortunate situation of being both facilitator and notetaker in a Zoom meeting. Luckily, if you have closed captions turned on, Zoom can take notes for you by automatically recording the transcript of the call. You can have this open during the call to ensure it is working, and review it after the call to use as notes. I find this especially useful in discovery research calls with clients so that Zoom can directly quote them and I can focus on keeping the conversation flowing without wasting call time on note-taking.
You may need to request that transcripts be turned on — this can be a security issue in terms of recording what is said in a meeting — a good compromise would be to have a transcript during the meeting but not saved anywhere after, like how Zoom chat logs can work.
Visual Information
We all absorb information in different ways. Some of us are visual learners, who absorb content more easily by reading than by listening. Closed captions can ensure the information is absorbed more easily by many audiences by allowing them to read or see the spoken dialogue visually. Elsewise the room or surrounding environment can be too noisy and users must rely on closed captions in order to participate in the conversation.
Refer Back to The Past
When learning new terms or concepts, it can help to see a word written down, which is exactly what closed captions will do. Or maybe you missed a word and want to refer back to what someone said. Closed captions can also help with unfamiliar accents though currently if someone’s accent is quite thick, automated captioning may not be accurate.
Catch Up When Internet Cuts Out
If an audience member’s internet cuts out for a moment, when they return back to connection the captions can be a reference for what they have missed. There is no need for, “sorry, can you repeat that?” to the behest of your coworkers. Especially if a cough or sneeze happens at the wrong time, captions will be there to help you refer back to what was missed.
Troubleshoot Audio
Not sure if your headphones are connected or your computer audio is just muted? Captions will pick up any sound that Zoom audio picks up so you can have a visual way to troubleshoot whether your audio tools are working. Similarly, maybe you forget to go off mute when you want to talk — then captions will not pick up and you will realize this faster. Some of my coworkers don’t realize they are speaking on mute until they have spoken several sentences — but captions (or lack thereof in this specific case) would clue them into this issue much faster.
How to set CC in Zoom settings
You can try out captions in Zoom at any time, even in a meeting by yourself. This can be a good way to get comfortable with turning them on so that you can rely on them in future meetings for all the benefits mentioned above.
Please note that automated captions are available in Zoom only through paid plans. They are available to most of the corporate world, but note that some alternative paid services do a better job of understanding uncommon words or thick accents than the automated captions. Zoom also provides the option to plug in a third-party transcription service if you have one, or even to allow a human to provide captions. You can consider these paid services if you are ever hosting a webinar and have a budget for better captions than the automated set.
Here is a link to the Zoom help center article, which will show you how to turn them on. Please note that you may not see exactly the same feature set within your own Zoom account if your organization has some specific settings turned on or off. Beyond that, you will find it is quite easy to turn closed captions on.
Depending on your organization’s Zoom settings, you may have to ask your IT team for the ability to have closed captions enabled for any meeting. Arguably this setting should always be ON because this is an accessibility issue. In my opinion Zoom should not allow this to be turned off.
It is a best practice to auto turn-on captions for every call. You can do this even as an audience member so that every call you ever enter will auto-caption right away. This setting can be found in the browser (zoom.us) after logging into your account. Turning closed captions on per-meeting is not as ideal as you may forget and they won’t caption anything until you remember to turn them on.
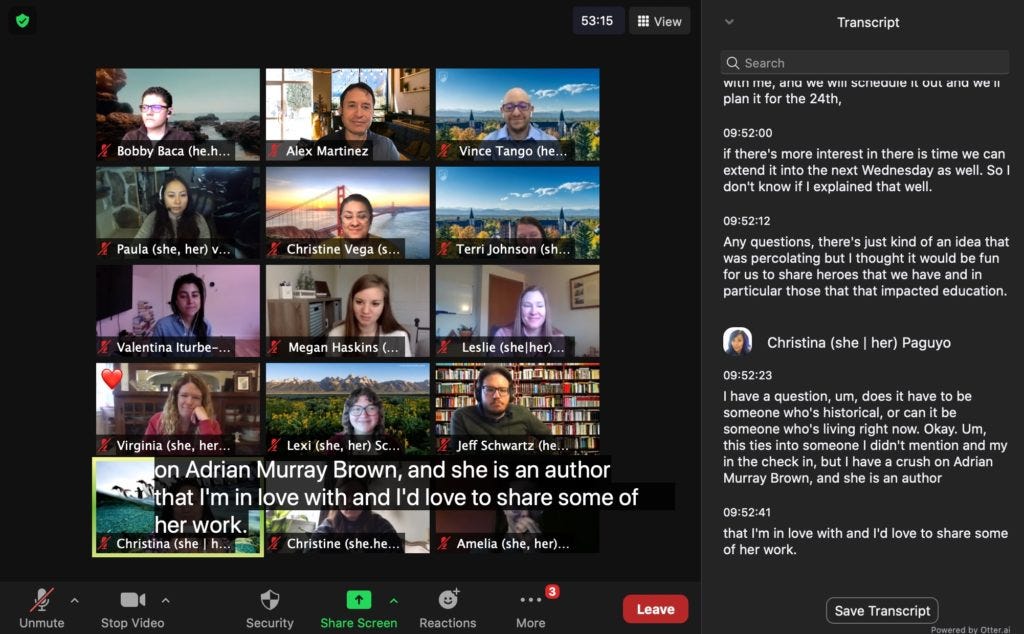
Separately, transcripts must be enabled in order to see any captions beyond the newest four lines of dialogue. Otherwise, any older dialogue will disappear as new dialogue is spoken.
You may also need to request that IT allow the ability to have a participant (someone other than the host) turn closed captions on, especially in meetings where the host is out of office and someone else is taking over. It happens quite often in my company that the meeting will continue even when the host is not present. This should not disallow access to closed captions.
How to use CC in Zoom calls
Everyone can see the Closed Captions tool in the bottom bar of Zoom (nearby the Share Screen and Chat tools). Again if you don’t see this, you could have a chat with your IT team to ensure the feature is turned on at an admin level.
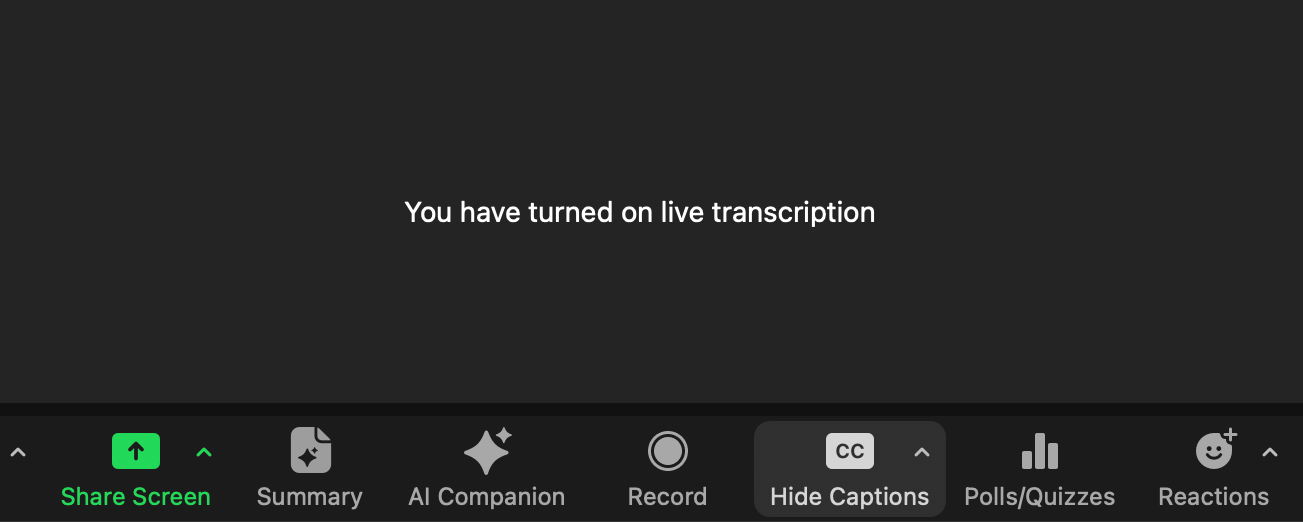
As mentioned before, turning them on automatically for every meeting means you’re done! But if not, closed captions may be turned on for the meeting but not enabled as shown for you — find “Show Captions” in the Closed Captions tool and turn it on. You can also find the full transcript here (when enabled) which opens and closes similarly to the chat window in Zoom.
For folks who are distracted by captions, they may turn off closed captions for themselves by clicking on “Show Captions” again (which toggles to “Hide Captions”).
Try it out!
If your only takeaway from this article is to try closed captions in Zoom for one meeting, we will consider that a success! At Loopio we like to mention closed captions to all meeting attendees as we turn it on so they know how to access it themselves — some users may still have to click “Show Captions” even after it is turned on for the meeting. Afterward, you may consider asking them if they found captions helpful and how so. Starting a discussion about closed captions makes them more accessible to all and showcases the benefits of using them.
